IN THIS ARTICLE
Quick Start checklist
- Step 2: Learn how to navigate Inteleagent
The 5-step Quick Start Guide
The Inteleagent Quick Start guide is your best friend if you're new to the platform. We highly encourage you to complete all of the steps in order to learn how Inteleagent works.
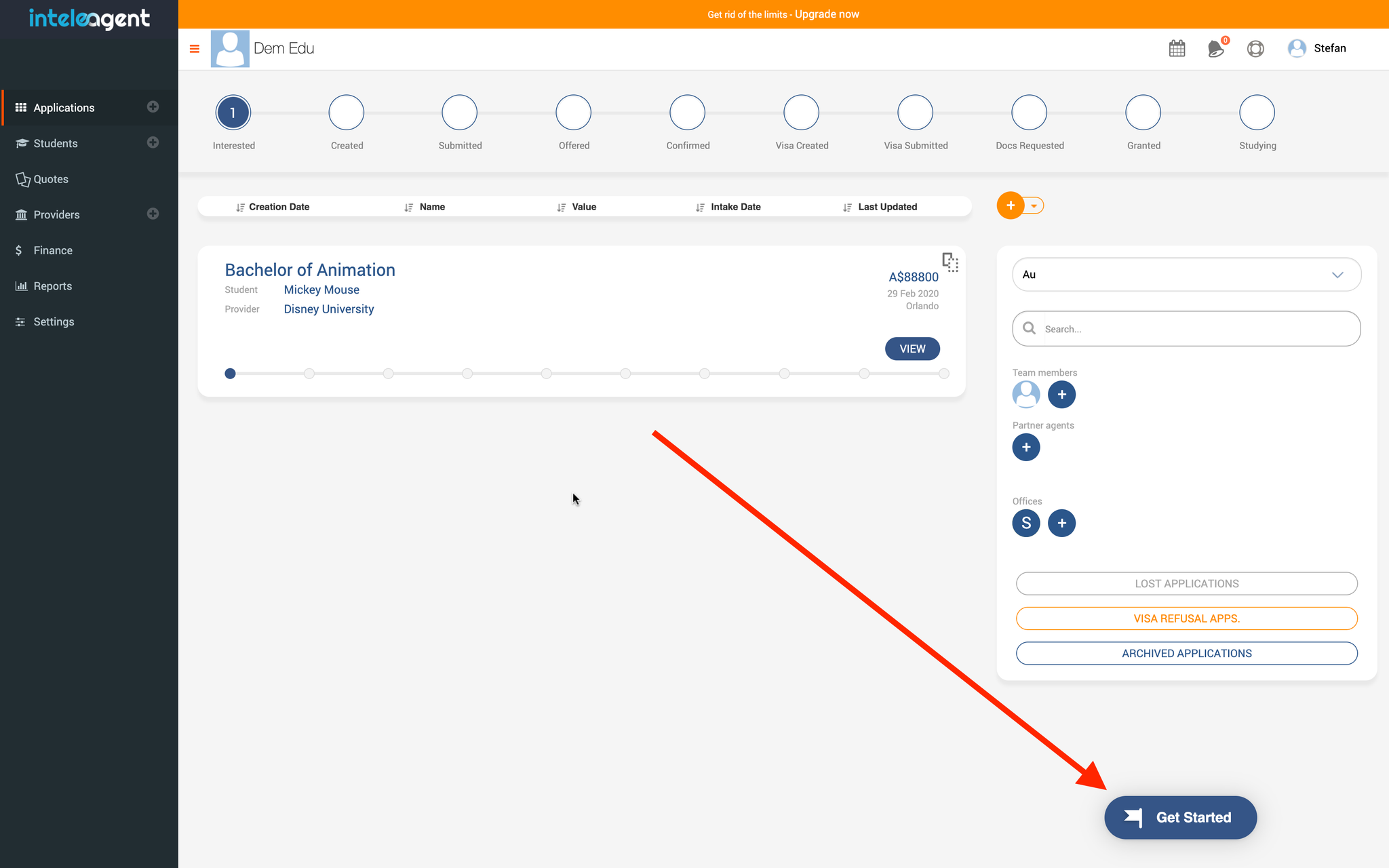
The Inteleagent Navigation
When you enter Inteleagent for the first time you will arrive at the Applications screen.
At the left of the screen is the main Inteleagent navigation menu that consists of:
- Applications – a list with all the applications in your account.
- Students – a list with all Students in your account.
- Quotes – a list of all Quotations in your account.
- Providers – a list of all education institutions in your account.
- Finance - a list of all invoices in your account.
- Reports - comprehensive reporting tool.
- Settings - personalise your account.
On the top-right we have:
- Calendar – an overview of your important due dates (e.g. student visa expiry dates, commission invoices due dates, provider agreement due dates, etc...).
- Notification icon — see all your upcoming tasks due in the next 2 weeks.
- Help — access information such as: Knowledge Base, Product Updates, Request a Feature, Report a bug.
- Your Profile account picture - Logout from here
At the top of the screen your have your Upgrade link - upgrade your trial account from here.
At the bottom-right side of the screen you have a Get Started widget. We strongly recommend you complete all tasks in the list so you master Inteleagent by the end of the list. You'll also get a 🎁 once you complete all the tasks. 😊
Quick Start checklist
- Step 2: Learn how to navigate Inteleagent
