IN THIS ARTICLE:
At Inteleagent we know that finance is an important part of any education agency operations and we strive to develop features that will make your education agent life easier. There are several important features to be aware of when managing your education agency finance in Inteleagent:
Currency
In Inteleagent you are able to choose the currency of the application by associating a currency with the provider. If the provider uses Australian dollars to sell its courses for example, you’ll choose Australia from the dropdown menu. If the provider uses EURO to sell its courses, you can choose any country from the European Union. Usually the provider’s country of location.
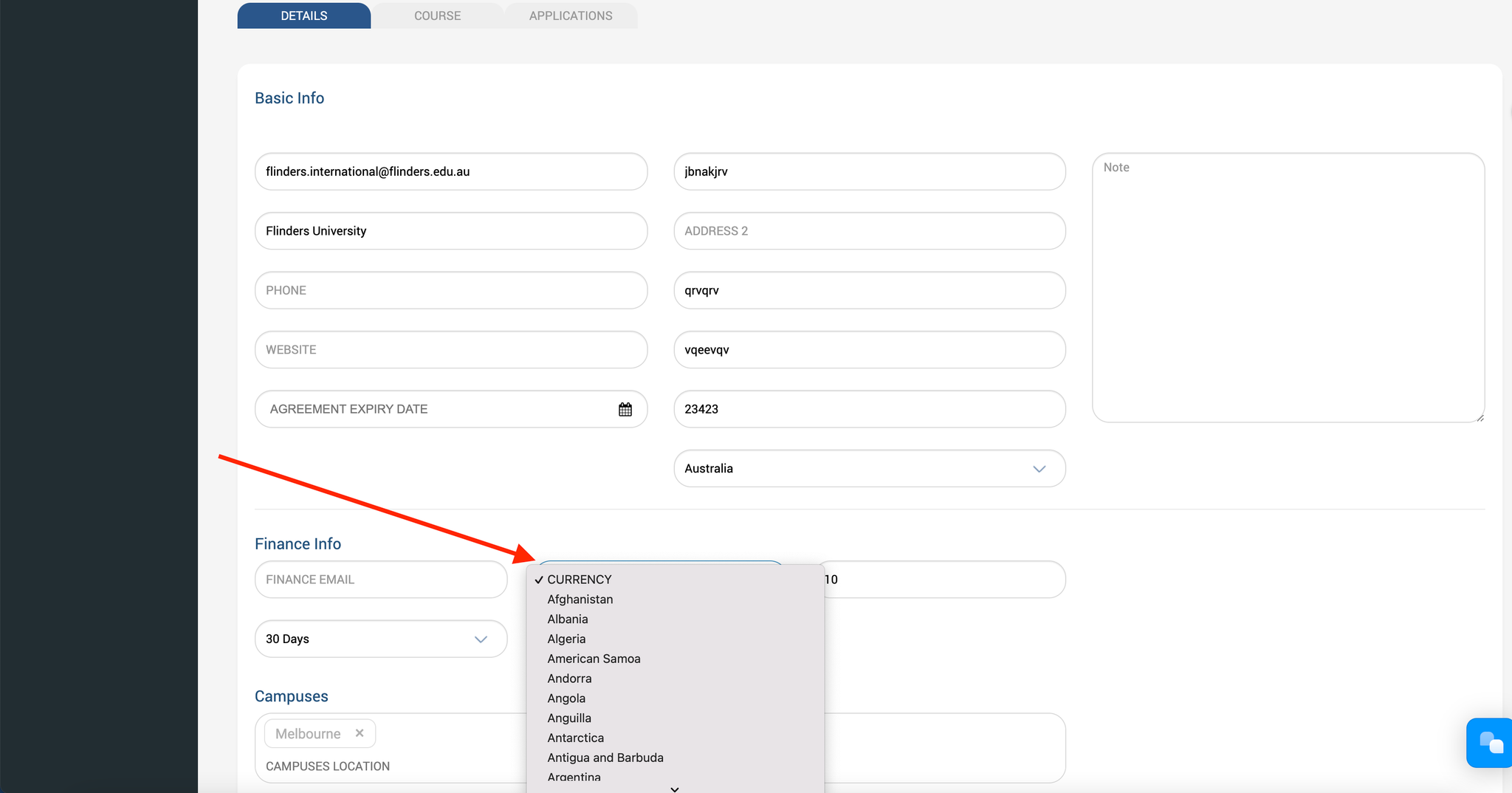
Sales Tax
In many countries around the world, businesses below a certain turnover have the choice of charging or not charging a sales tax (e.g. GST, VAT, etc...). What ever it's called in your country, you are now able to set your Sales Tax in Inteleagent. To set your sales tax, go to
Settings → My Account and you'll find the Sales Tax section at the bottom of the page. 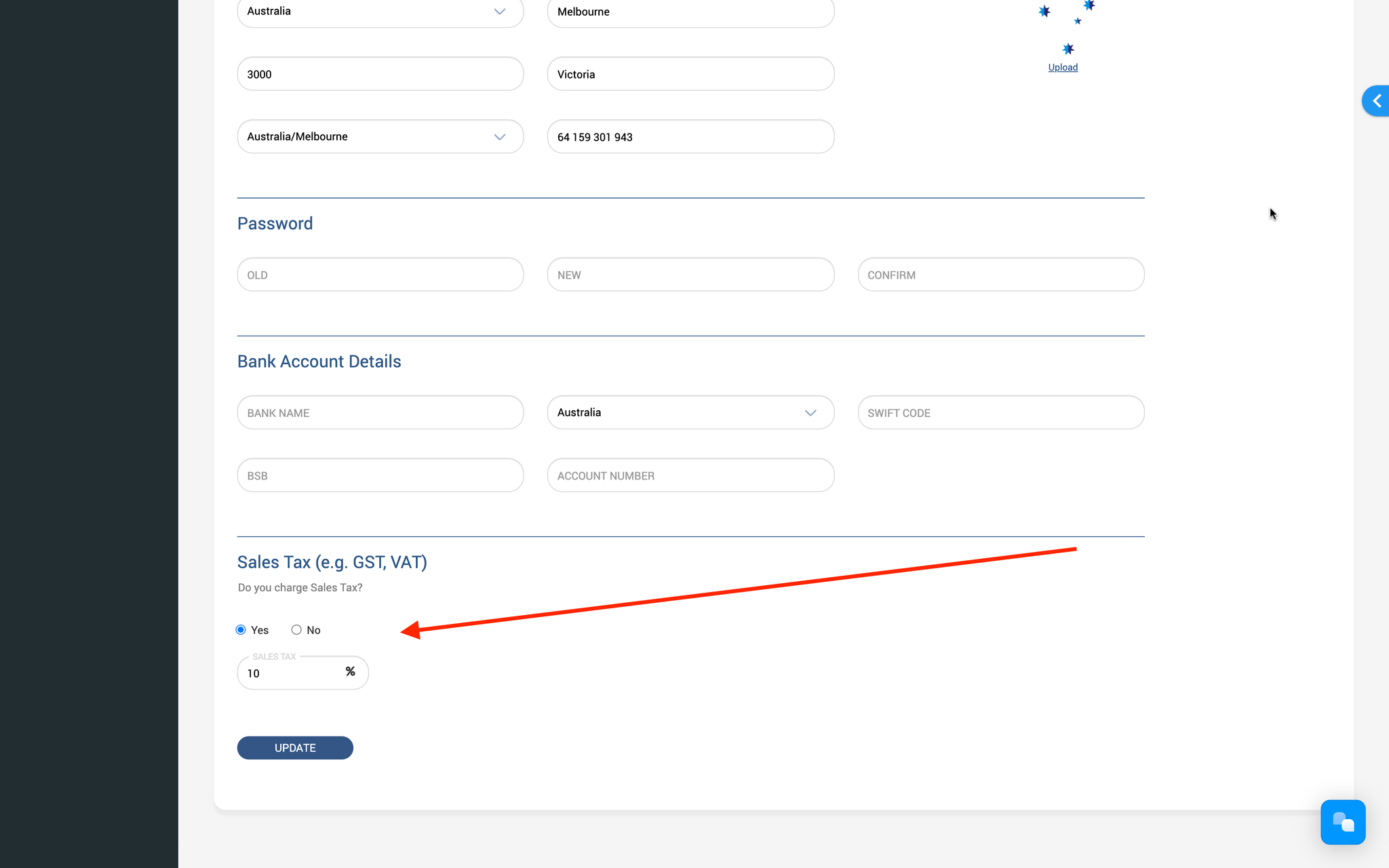
If you chose to charge Sales Tax, it will apply to the commission you charge your providers by default.
You will be able to chose if you charge sales tax for an item when you create your student invoice.
Student Instalment to Commission Invoices Workflow
We're making it easy for education agents to convert student instalments to commission invoices.
The workflow has the following stages: DRAFT → APPROVED → SENT → PAID / OVERDUE
DRAFT status represents student instalments that have not been converted to a commission invoices. When an instalment is in DRAFT mode, the system simply treats it as a record, so you know it's there and it will need to be approved by the Owner at one point in its lifecycle. To approve the instalment, all you need to do is click on the DRAFT button and it will change to APPROVED.APPROVED status represents all instalments approved by the Owner of the business. Moving an instalment from APPROVED status to SENT status will convert it to an invoice. It will also generate a pdf invoice. SENT status represents an instalment converted to an invoice that has been sent to a provider. You can add a partial payment to an invoice or full payment. To move an invoice from SENT to PAID, all you have to do is click on the SENT button and insert the date the payment was made.PAID status represents a fully paid invoice. OVERDUE status represents an unpaid invoice that is past its due date.Finance Tabs

To better organise your instalments and invoices, you will notice the following tabs on the Inteleagent Finance page: ALL → DRAFT → DUE → APPROVED → SENT → PAID → OVERDUE.
ALL tab will display all instalments and invoices in your system.DRAFT tab will only display the instalments with DRAFT status.DUE tab will display all DRAFT instalments that are due next. For example, if you have recorded 5 instalments that are in DRAFT mode for one application, only the next due instalment will be displayed in the DUE tab. This will give you a better overview of what instalments are next to be paid.APPROVED tab will display all instalments approved.SENT tab will display all invoice that have been sent to the provider or student but have not been fully paid, yet.PAID tab will display all fully paid invoices.OVERDUE will display all invoices that have not been paid and are overdue.Auto-send invoices
You can set your system to auto-send invoices as soon as they move from APPROVED status to SENT status. To set the system to auto-send, head to
Settings → Automation and switch the "Email Invoice to Finance Department" toggle ON. 
Recording course payment instalments in Inteleagent
You can record course instalments for each application in the instalment tab, in your application's workspace. We recommend to record the instalments for your application as soon as they are available, usually when the Letter of Offer is available.
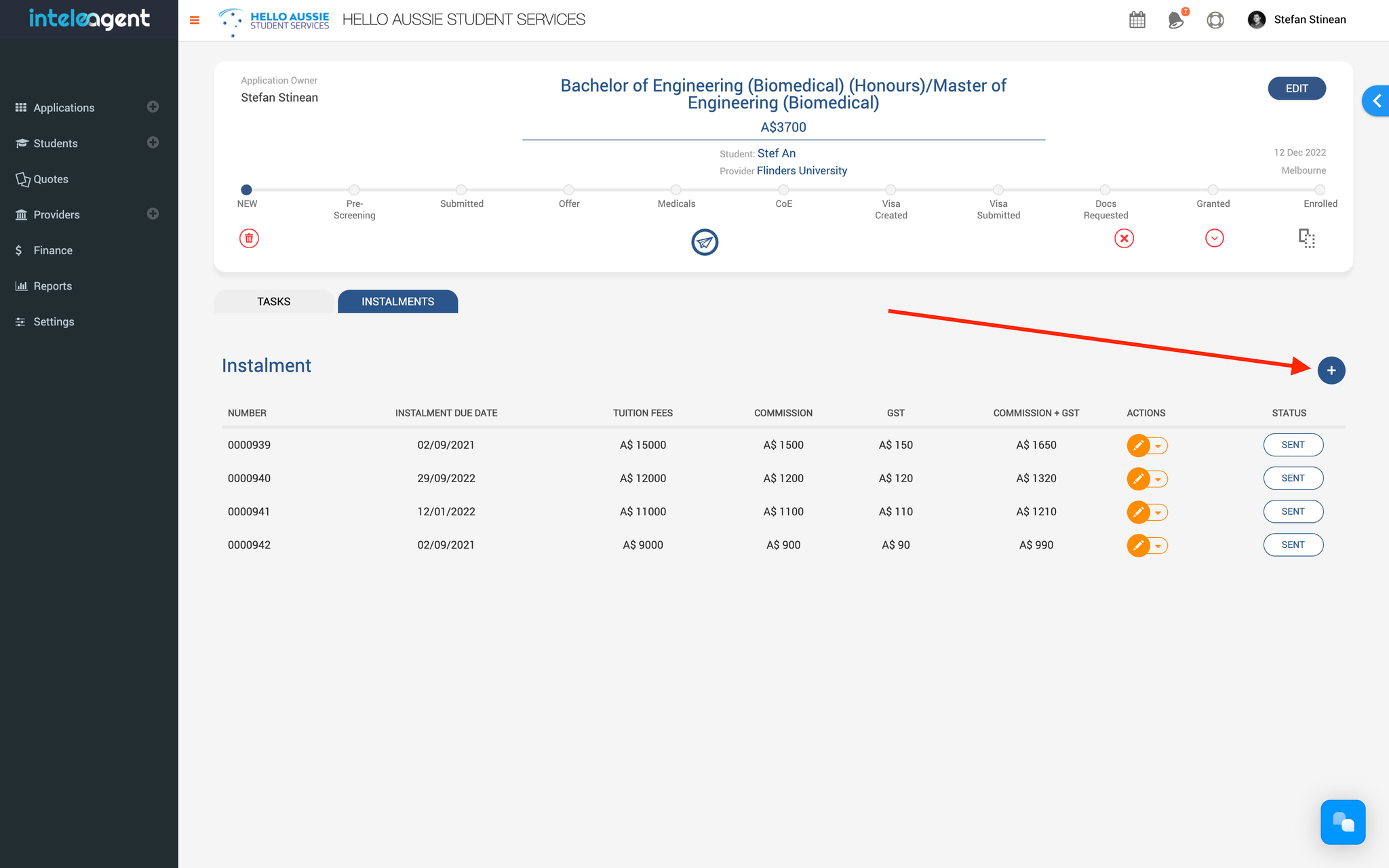
Creating GENERAL INVOICES
You can create general invoices in Inteleagent. Let's say, for example, you want to raise an invoice for the student and record on the invoice the student's next instalment as well as a service fee for your education agency. You can easily do that in Inteleagent. Use the
STUDENT INVOICE button in Finance to start the process. Choose the student in the student field, and the instalment field will display all the instalments available. You can choose to add more than one instalment to your invoice as well as more than one item on the invoice. Click SAVE and there you have it. You can generate a pdf invoice once the invoice is approved.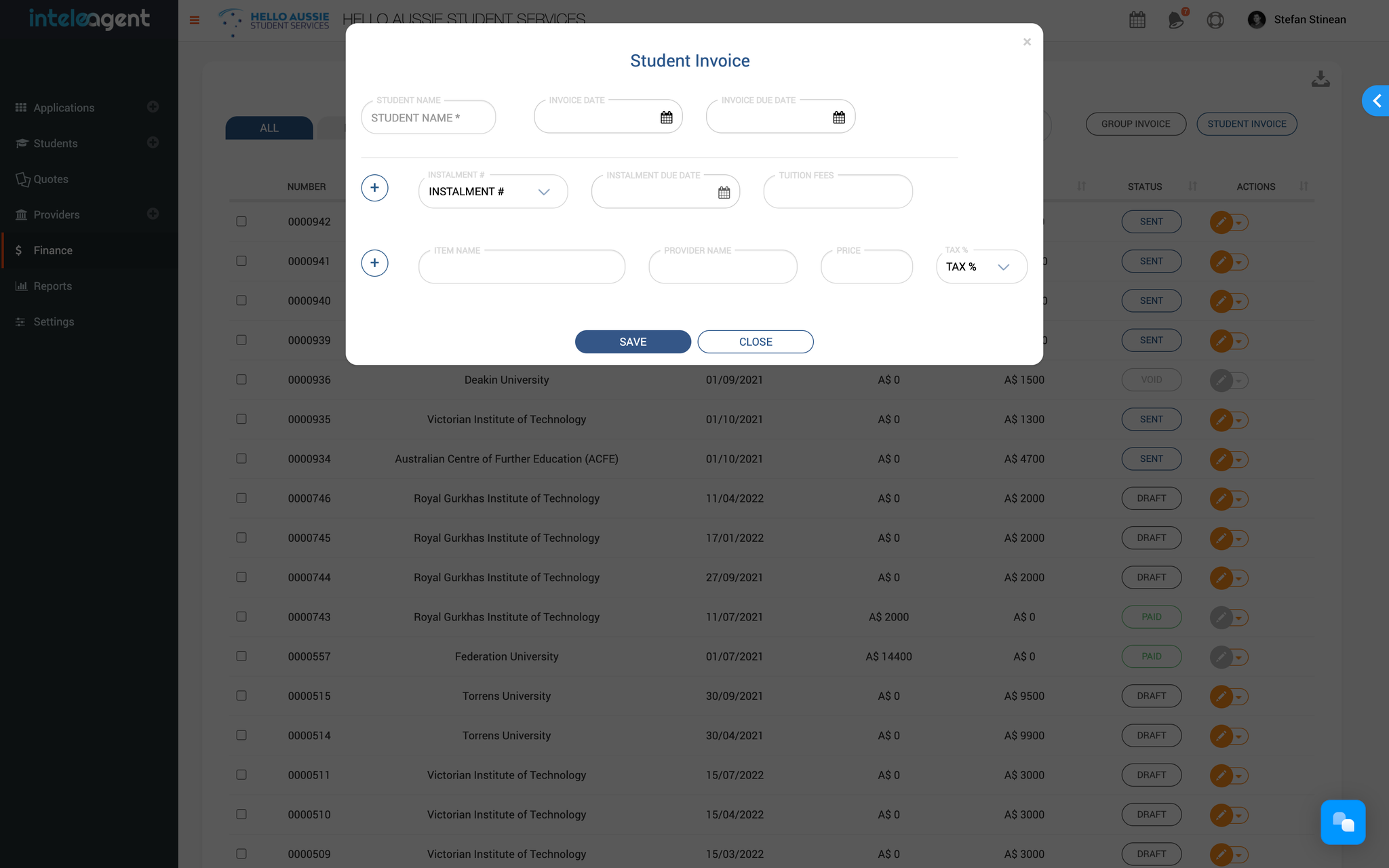
Creating GROUP INVOICES
You can easily create group invoices in Inteleagent. Let's say for example, that you need to claim commission from one provider, for more than one student or that you need to claim commission from one provider for more than one instalment. All you have to do is to select the provider you would like to raise the group invoice for, and select all instalments you'd like to include on the group invoice. That's it! 👍🏻😊 See below how it's done...
Add partial payments to invoices
In Inteleagent, you can add partial payments to your invoices. Here's how you do it... 👇🏼
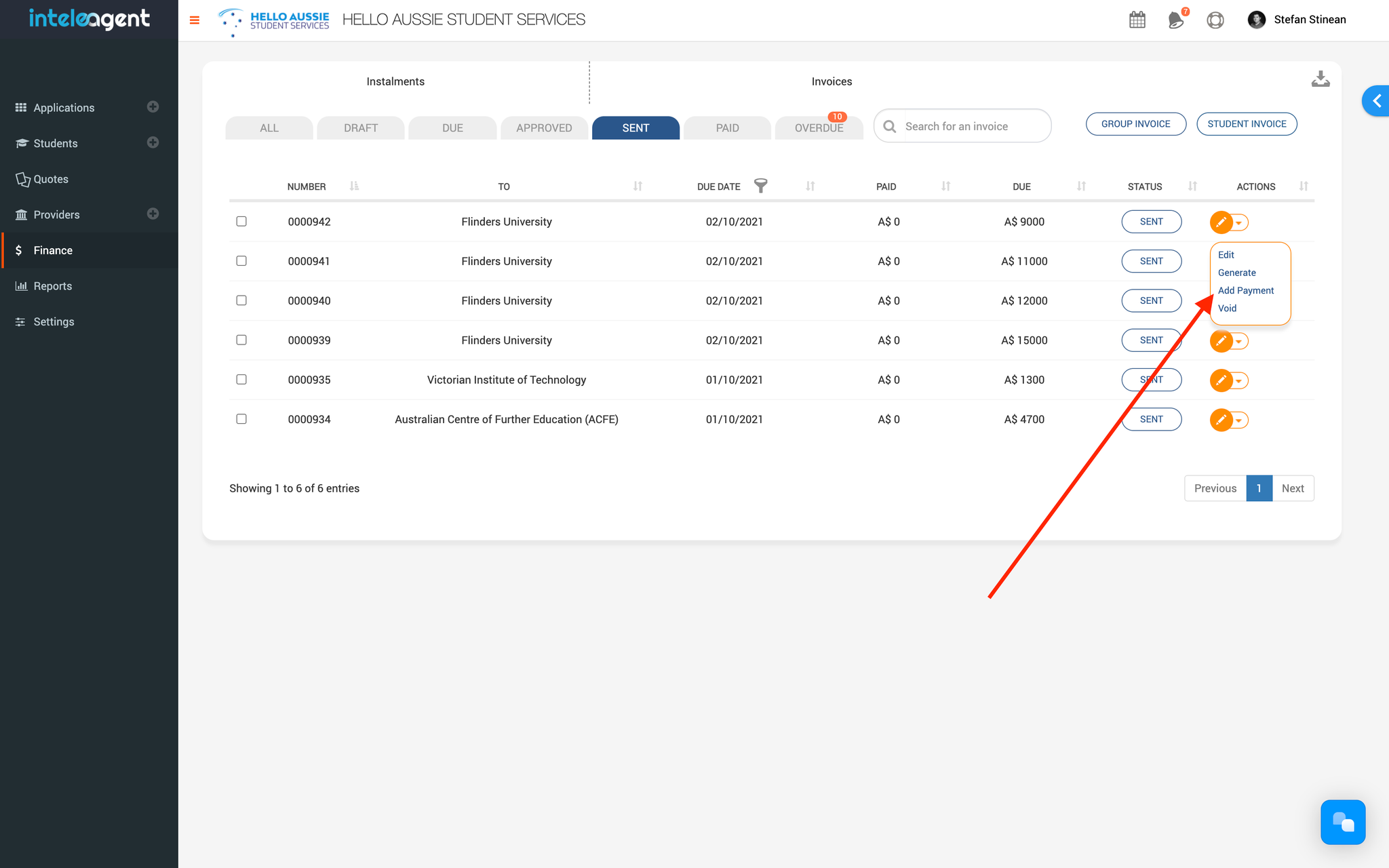
Export filtered data
You can easily export filtered financial data in Inteleagent to csv format. The first step you need to take is to filter the data so you export the actual data you want. Then all you have to do is click on the Export Data button like this 👇🏼
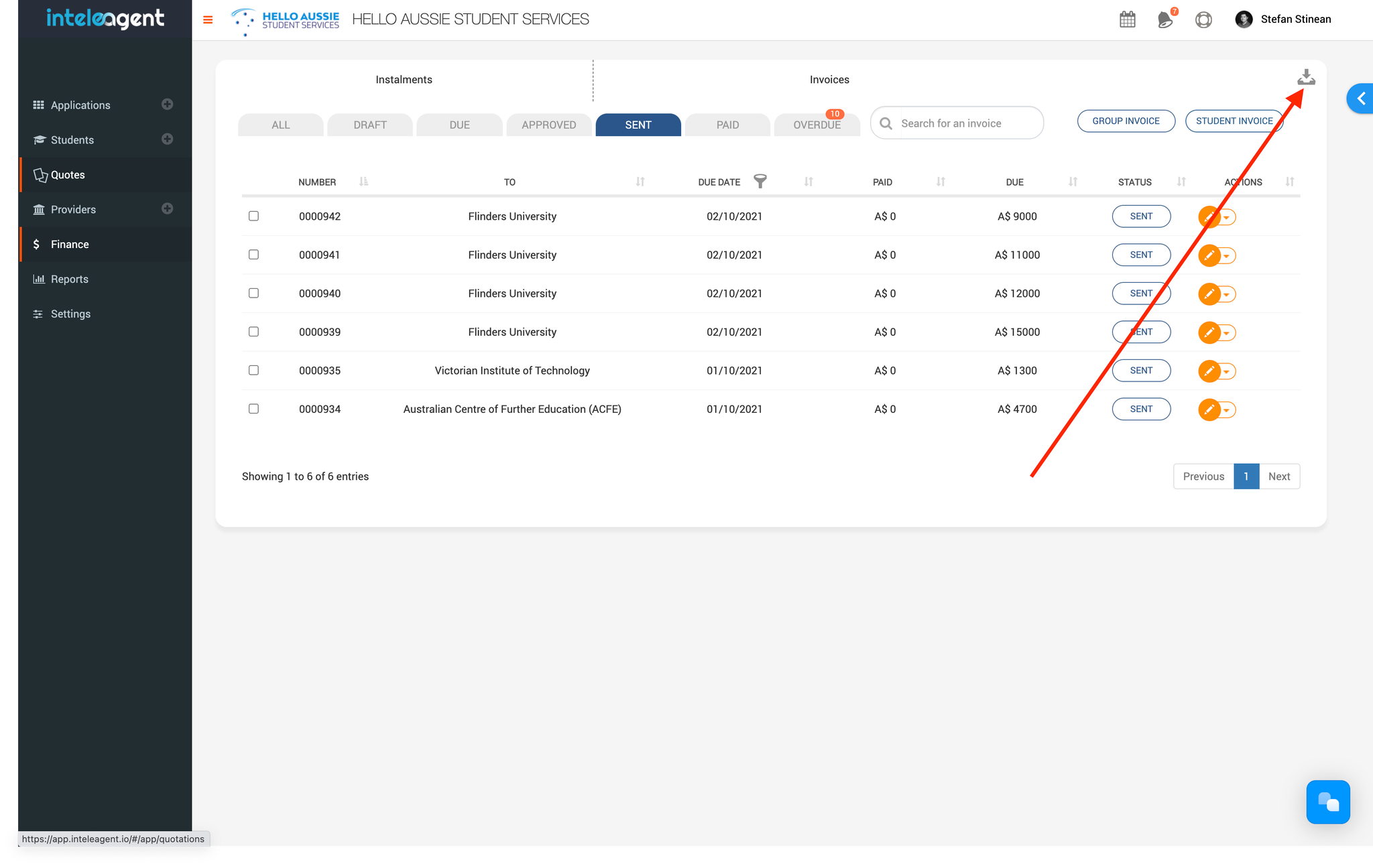
Please note, you cannot delete an instalment or an invoice in Inteleagent. You can only void it, but not delete it. This is so to avoid loss of records.
